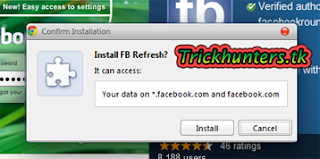You can download Thousands of Free Windows Themes from Microsoft site and other sources. But problem is you cant customize them. you cant use them independently. When you needed only the Background image, You cant do it. Theme will be applied with it's sound effects, custom icons and color settings. But with this trick you cant separate Theme files easily. You can copy Background images and sound files from theme and add them as you wish.
First you have to download few theme files to do this.. Click here to download Microsoft official themes.
You can apply those themes by just double clicking the theme file.. Browse theme files and decide which theme you want to separate to get independent Background images or Sound files. For theme extraction we use 7Zip software..
After installing 7Zip, Go to theme file and Right click it. then select 7-Zip and click on extract to option like below. Then theme file will be extracted to a new folder with Images and sound files.
Check this list for Latest Windows Themes and Tricks
Check this list for Latest Windows Themes and Tricks